Summary: This post shows how to access a WD hard drive that's not recognized by Mac. To avoid data loss when fixing the unrecognized WD external hard drive, you can recover lost data from the WD hard drive for free with iBoysoft Data Recovery for Mac.
- Wd My Book Backup Software Mac
- Wd My Book Drivers For Mac Windows 10
- Wd My Book Drivers For Macbook Pro
It’s comforting to know that the drive is fine and mounts on my other computer, but I don’t want to have to buy a new drive since this one no longer connects to my primary Macbook Pro. PianoPaul 2016-01-02 14:09:51 UTC #4. Firmware updater for updating Western Digital My Book Duo, My Book for Mac, My Book, and My Passport Ultra Metal external drives WD Universal Firmware Updater (formerly WD Firmware Updater ) is a software package that provides a set of low-level instructions designed to control the performance of your drive.
Format so that you Can Save Your Mac Files on WD My Passport. You can drag and drop. And copy and paste files from your Mac’s internal drive to your WD My Passport Drive. Once you have it in a format your Mac can read. Remember though, if your intension is to free up space on your Mac.
Just like Seagate external hard drive not recognized on Mac, WD hard drive not recognized is a question frequently asked by Mac users in Apple related forums. It happens to WD My passport, WD My Book, WD Elements and Easystore, etc.
If you are one of those who are wondering:
- Why Mac won't recognize my WD hard drive?
- How can I make the WD hard drive detected and work on Mac again?
- Can I fix this issue without losing my important data?
You are in the right place for a solution!
First, See How Mac Recognizes a WD External Hard Drive
The process of Mac recognizing an external hard drive is a little complicated even though you can't see it. Specifically, when you plug a WD hard drive into a Mac computer, macOS would be notified. Then macOS will call all related hardware and software to read, recognize, and show this hard drive on the Desktop and in Finder, so that finally you can access your data on the drive on your Mac computer.
So, we usually simplify this process in 4 steps:
- The WD hard drive is supplied with power, so that Mac can detect this storage device.
- macOS reads partition information of the WD hard drive.
- macOS recognizes the file system of each volume.
- Users access data on the WD hard drive.
However, if any part of this process goes wrong, hard drive problems like Mac won't recognize your WD hard drive would occur. As a consequence, you can't access, copy, write to or transfer data stored on it.
Now, Follow the Guide to Fix WD hard drive not recognized issue on Mac
So, based on the process of Mac recognizing a WD hard drive, we need a thorough check to know which part makes the WD hard drive not working on Mac, and then fix it.
1. Try Quick fixes when WD hard drive is not recognized by Mac
A proper connection is the most basic condition that Mac can access the WD hard drive. Or else the external hard drive would not even show up in Disk Utility. When your Mac can't recognize an external hard drive, you can always do the following quick fixes at the very beginning.
- Make sure the WD hard drive is externally plugged into a wall outlet if it's a WD desktop hard drive like WD Elements Desktop and My Cloud.
- Connect the WD hard drive directly to the computer and do not use a USB Hub.
- Try a different USB cable and port for power and data supply, especially if the My Passport external hard drive is not showing up in Disk Utility.
- Try a different USB-C adapter to connect the WD hard drive if your Mac only has the Thunderbolt 3 port.
- Try to connect the WD hard drive with a different Mac computer to check if the WD hard drive can be recognized on that Mac.
- Try to plug the WD hard drive in to a Windows PC to check if the file system of the WD hard drive is not compatible with Mac.
The WD hard drive lights on but is not recognized by Mac still?
Wait! Do you allow your Mac to show the recognized WD hard drive in the Finder and Desktop?
2. Show the WD hard drive in the Finder and Desktop
Sometimes, you think WD hard drive is not recognized by Mac because the WD external hard drive isn't showing up on Mac, neither in Finder nor on the desktop. However, the fact is that the WD hard drive is detected by macOS but it is not set to show up on Mac.
In this case, you can show the WD hard drive by changing the preferences:

Step 1: Go to Finder > Preferences > General, make sure the 'External disks' option is ticked. This will make the recognized WD hard drive show up on the Desktop.
Step 2: Select Sidebar tab on the top, make sure the 'External disks' option under Locations is also ticked.
The WD hard drive is not working on Mac still?
Well, it seems that Mac really can't recognize the WD hard drive. We need to take advantage of some tools for further check.
3. Update incompatible WD Apps with WD Discovery for Mac
WD Discovery is a desktop software for Mac and Windows for delivering WD software, updates and notifications for WD external hard drives.
When WD hard drive is not recognized, you can download WD Discovery for Mac to update WD Drive Utilities, WD Security, WD Backup, etc. Possibly, your Mac doesn't recognize the WD hard drive because the WD software is not compatible with your macOS.
4. Check if the WD hard drive is password locked
If you are using WD hard drives like My Book Drive and it is not recognized by Mac now, you can check if the hard drive is password protected. macOS can't read the partition information and mount the volumes if the WD hard drive is password locked. You can download and install WD Security to unlock the WD hard drive if a password has been set to protect the hard drive.
The WD hard drive is not encrypted? Then the reason for Mac not recognizing the WD hard drive is that macOS fails to access the partition and file system information. It could be a problem when WD external hard drive used on PS4 extended drive but not recognized.
5. Repair the unrecognized WD hard drive in Disk Utility
Disk Utility is a built-in disk management and repair tool on Mac computers. When a WD hard drive is not recognized or not working due to inner disk errors, you can try to repair the unrecognizable WD hard drive with Disk Utility.
Tips: Before you try to repair the unrecognized WD hard drive in Disk Utility, if the WD hard drive shows up in Disk Utility but not mounted, you can select the Mount option first then the WD hard drive will be mounted on the Desktop.
Step 1: Go to Applications > Disk Utility.
Step 2: Click 'View' and choose 'Show All Devices'.
Step 3: Select the unrecognized WD hard drive from the sidebar.
Step 4: Click on First Aid on the top. Wait while First Aid verifying and fixing possible errors of the WD hard drive.
If First Aid can't repair the external hard drive, or Disk Utility doesn't recognize the volumes of the drive, probably, the WD hard drive could be corrupted caused by bad sectors.
6. Use WD Drive Utilities when WD hard drives not working on Mac
WD Drive Utilities for Mac is a specialized utility for WD hard drives to run drive diagnostics (fix potential drive failures, slow disk performance, and bad sectors), Manage RAID configuration (For RAID supported models), Erase and format WD hard drives, etc.
If a WD hard drive won't work normally on a Mac due to bad sectors or other parameter errors, you can download WD Drive Utilities for Mac to have a diagnosis of what happens to your hard drive.
Step 1: Install WD Drive Utilities on your Mac and then launch it.
Step 2: Plug the unrecognizable WD hard drive into the Mac.
Step 3: Click on 'Diagnose' and choose 'Run Quick Drive Test' to check the WD drive completely.
7. Fix the unrecognized WD hard drive by reformatting
If the unrecognizable WD hard drive can't be repaired by WD Drive Utilities, the file system of the WD hard drive might be seriously damaged or corrupted. In this case, you have to reformat or erase this WD hard drive. Before that, it's necessary to recover lost data from unrecognized WD hard drive with free hard drive data recovery software for Mac, like iBoysoft Data Recovery for Mac, to avoid data loss.
iBoysoft Data Recovery for Mac is professional in external hard drive data recovery on Mac. It supports Western Digital, Seagate, Toshiba, Samsung, and hard drives of other manufacturers. This data recovery software can recover lost data when hard drive is unrecognized, unmountable, unreadable, corrupted on Mac. Besides, iBoysoft Data Recovery for Mac can recover lost data from Macintosh hard drive, USB drives, Pen drives, SD cards, memory cards, CF cards as well as other storage devices.
Tutorial to recover lost data from unrecognizable WD hard drive with iBoysoft Data Recovery for Mac
Step 1. Download, install, and launch iBoysoft Data Recovery for Mac.
To recover your important photos, videos, music, documents, emails from this unrecognizable WD hard drive, you can free download and install iBoysoft Data Recovery for Mac on your Mac.
Step 2. Scan for lost data on the WD hard drive.
When the data recovery software is launched, you will see your unrecognizable WD hard drive in the interface. You need to select this corrupted WD hard drive and then click the 'Scan' button to scan for data on this drive.
Step 3. Preview and recover files.
When WD hard drive is corrupted, you can't access your data on this drive. But you can use iBoysoft Data Recovery for Mac to preview the data on the drive, which will help you make sure your files are not corrupted before you finally click 'Recover' to recover them.
Tutorial to reformatting WD hard drive that is not recognized by Mac
Wd My Book Backup Software Mac
1. Go to Disk Utility and select the unrecognized WD hard drive from the sidebar.
2. Click on Erase on the top.

3. Follow the instructions to finish the reformatting process.
After reformatting WD hard drive process finished, you will hopefully see the WD hard drive recognized and showing up on Mac correctly.
However, if the external hard drive is not showing up in Disk Utility at all, the great chance is that the WD hard drive is physically broken. As a result, Mac can't read and recognize it. In this case, we advise you to check if the serial number of the WD hard drive is still in warranty so that you can ask for a repair or replacement service.
WD provides no-limited warranty unless your WD hard drive was purchased from an authorized distributor or authorized reseller like Amazon. So, if your WD hard drive is dead for disk corruption, please free free to contact their support team for warranty status review and product replacement.
Conclusion
In the issue of WD hard drive not recognized, be it on Mac or Windows, data rescue should come first. This is also important when USB flash drives, SD card, or other external hard drives that are not showing up on Mac.

You can recover data from the unrecognized hard drive with free data recovery software like iBoysoft Data Recovery for Mac. Then, you can fix the error in different ways without worrying about data loss.
Summary: Let’s figure out how to format your WD Passport on macOS & Windows. In this blog post, we will walk you through the formatting process and share instructions to format an external drive on macOS & Windows.
But before you proceed, understand that formatting carries a risk of hard drive corruption and data loss. So, in case, if you had accidentally lost your data due to drive formatting or corruption, we also recommend a data recovery software that can rescue data from your HDD. Take a free trial to evaluate the software now.
Wd My Book Drivers For Mac Windows 10
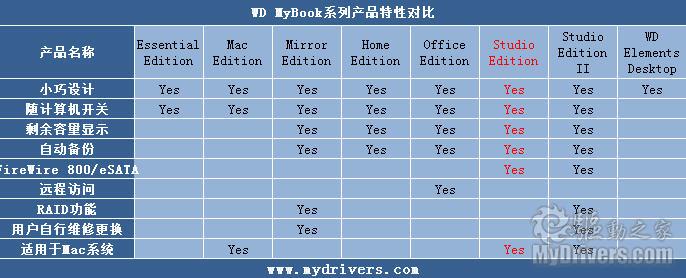
Professional Photographers and videographers have their hands laid upon various digital devices. Usually, their arsenal includes a cutting-edge Windows 10 desktop, the latest and the magnificent MacBook Pro, DSLR & SD-Cards of-course and the trusted & loved external drives such as the WD My Passport. The role of the WD My Passport drive is crucial since the individual will leverage the portable media to safely store their collection of pictures, videos, audio, and docs. But despite the best of the best device specifications; there remains one small glitch to rectify.
We know, Macs and Windows have their native file systems such as the new APFS or HFS and the NTFS. A WD My Passport formatted with Mac file system will be a dud on the Windows and vice-versa. Thankfully, MS-DOS FAT32 and ex-FAT formats have survived to date, and these are the file system to make your WD My Passport work with a Mac and a Windows PC simultaneously. In the next 5 minutes read, you will master yourself in formatting a WD My Passport safely and in a manner best suited for sharing your digital files between a macOS and Windows OS.
To format a Western Digital My Passport external hard drive in ex-FAT or FAT32 format, you can bank on built-in applications of Mac & PC. However, while doing this, there are things you have to keep in mind and follow the correct steps. Here you will get to know about the process to format your “My passport” portable drive in FAT32 and ex-FAT file system in both Windows and Mac platforms.
In Windows Platform:
1. Connect your Western Digital My Passport hard drive to your Windows PC through the USB cable. Wait till the Windows detects the external hard drive and configure it as an expansion drive automatically.
2. Now, click the Start button and select ‘This PC’. A new Windows Explorer window opens, on the left side of the screen; you will see a list of installed drives and their drive letters.
3. Locate the icon assigned to Western Digital My Passport drive and Right-click the connected drive icon and click ‘Format’ in the pop-up menu.
4. Select the ‘File System’ from the drop-down list, which is available in the format expansion and choose either ‘ex-FAT’ or ‘FAT32’.
5. Enter a relevant name in the ‘Volume Label’ field. This name will represent your drive when you connect it with Windows Explorer or Mac and will be mentioned above the drive letter for the My Passport drive. Therefore, enter a descriptive name.
Wd My Book Drivers For Macbook Pro
6. Now, again select a ‘Quick Format’ option, then click ‘Start’ option, wait for a few minutes to get your drive reformatted with the FAT32 file system, so that you can use it. After successful formatting, you can directly save or move files to it like any other external hard drive.
In macOS / OS X Platform
- Connect your Western Digital My Passport drive to Mac computer, and let the OS detect and mount the drive for use. Now, a new hard drive icon will appear on the desktop.
- On macOS Dock, select Finder. When the Finder window opens, on the menu bar, select ‘Go’ and then ‘Utilities.’ After that, you will be able to see /Applications/Utilities folder in Finder. From the Utilities folder window, select ‘Disk Utility’ application.
- When the Disk Utility opens, choose the Western Digital hard drive icon from the sidebar.
- Click ‘Erase’ on the Disk Utility file menu. Now, the Erase dialogue window appears, here select the ‘Volume Format’ drop-down list and choose ‘MS-DOS (FAT)’ or ex-FAT File System.’ Note: ex-FAT is a better choice for formatting WD My Passport on Mac.
- Now, click the ‘Erase,’ button and wait a few minutes and let the macOS erase data on the drive and reformat it by FAT32 or ex-FAT format.
- Once formatting is done, you can use the drive in macOS or OS X as a regular hard drive.
Window’s Disk Management and Mac’s Disk Utility applications are secure platforms to erase your WD My Passport easily. You don’t require any third-party software to format your WD My Passport with FAT or ex-FAT.
Caution: Avoid Formatting your WD My Passport without Backup
We can’t rule out the possibilities of human errors resulting in the accidental formatting of the WD My Passport external drive. A silly man-made mistake will permanently remove all of the contained pictures, videos, audio files, and docs instantly from the WD My Passport. Hence, fasten your seat-belts and backup your WD My Passport before erasing. If you have already joined the data loss club unwillingly, then try running D-I-Y applications to recover data from Mac and Windows.
Tips for Effective Formatting
- Format your Western Digital My Passport external hard drive to FAT32 or ex-FAT format so to transfer the data between a Mac and Windows system conveniently.
- There are specific third-party systems, like Digital Camcorders, and Sony PlayStation 3, which need the drives to be formatted in either FAT32 or ex-FAT format to perform read from and write operation. Check it before selecting a file format.
- Due to some limitations FAT32 format is not useful for every type of user, and also affects both Mac’s and PC’s performances. Therefore, it is better to choose ex-FAT instead.
- Ex-FAT supports maximum volume size up to 128 PiB, and its supported maximum file size is 128 PiB.
- Like FAT32, ex-FAT is not a very commonly used file system, due to which its support may vary among third-party devices.
- The corruption chances of the external drive increases, if it is used on both Mac and PC systems regularly. Therefore, it is better to take backup of your important photos and videos before sharing them between both the computers.
