Choose an account for automatic login
Auto Start For Mazda 3
- Stop Skype From Starting Automatically on Mac Using Settings. You can also Stop Skype From Starting Automatically on Mac by going to System Preferences. Click on the Apple Icon located in the top menu bar of your Mac and click on System Preferences in the drop-down menu. On the System Preferences screen, click on Users & Groups option.
- On Oracle Solaris hosts, the Oracle VM VirtualBox autostart daemon is integrated into the SMF framework. To enable it you must point the service to an existing configuration file which has the same format as on Linux, see Section 2.21.1, “Linux: Starting the Autostart Service With init”.For example.
- Choose Apple menu > System Preferences, then click Users & Groups.
- Click the lock , then enter the account password.
If you aren't logged in as an administrator, you're asked to enter an administrator name and password. - Click Login Options in the lower-left corner.
- Choose an account from the “Automatic login” menu, then enter the password of that account.
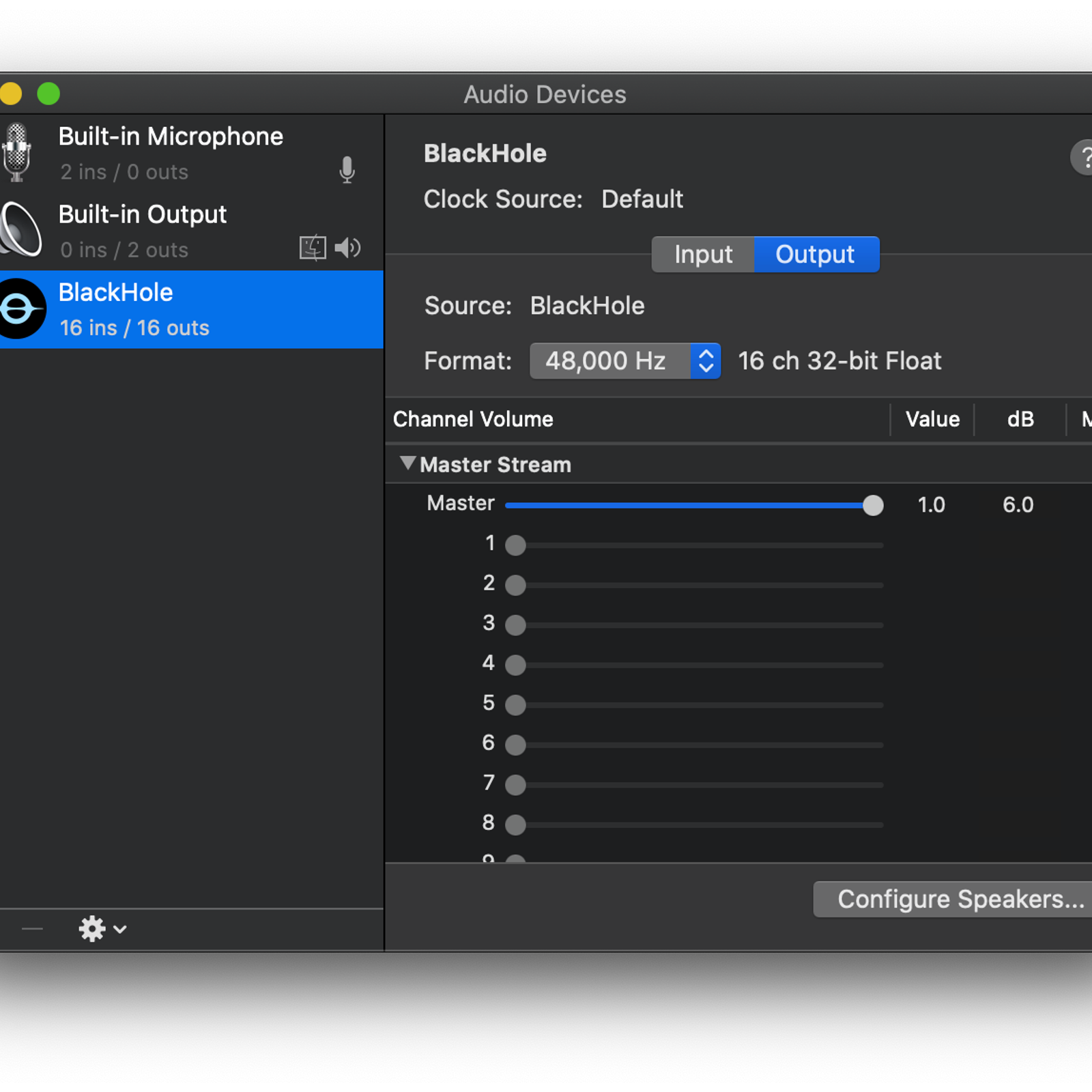
Take control of startup and login items Is your Mac starting up slowly? A mess of startup and login items might be to blame. Learn how to bend these computing curiosities to your will.

The account is now set up to log in automatically when your Mac starts up. You might still be asked to log in manually after logging out, switching back from another user account, or locking your screen.
If automatic login is unavailable
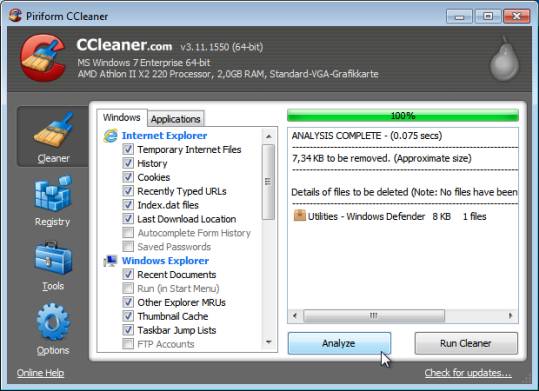
When manual login is required, the “Automatic login” menu is dimmed or doesn't show the account name. For example:
- If FileVault is turned on, manual login is required for all accounts. You can turn FileVault off.
- If an account uses an iCloud password to log in, manual login is required for that account. You might also see the message “A user with an encrypted home folder can't log in automatically.” When changing the account password, you can choose not to use the iCloud password.
Log in after sleep or screen saver begins
You might still need to enter your password when your Mac wakes from sleep or stops using the screen saver. You can change this behavior:
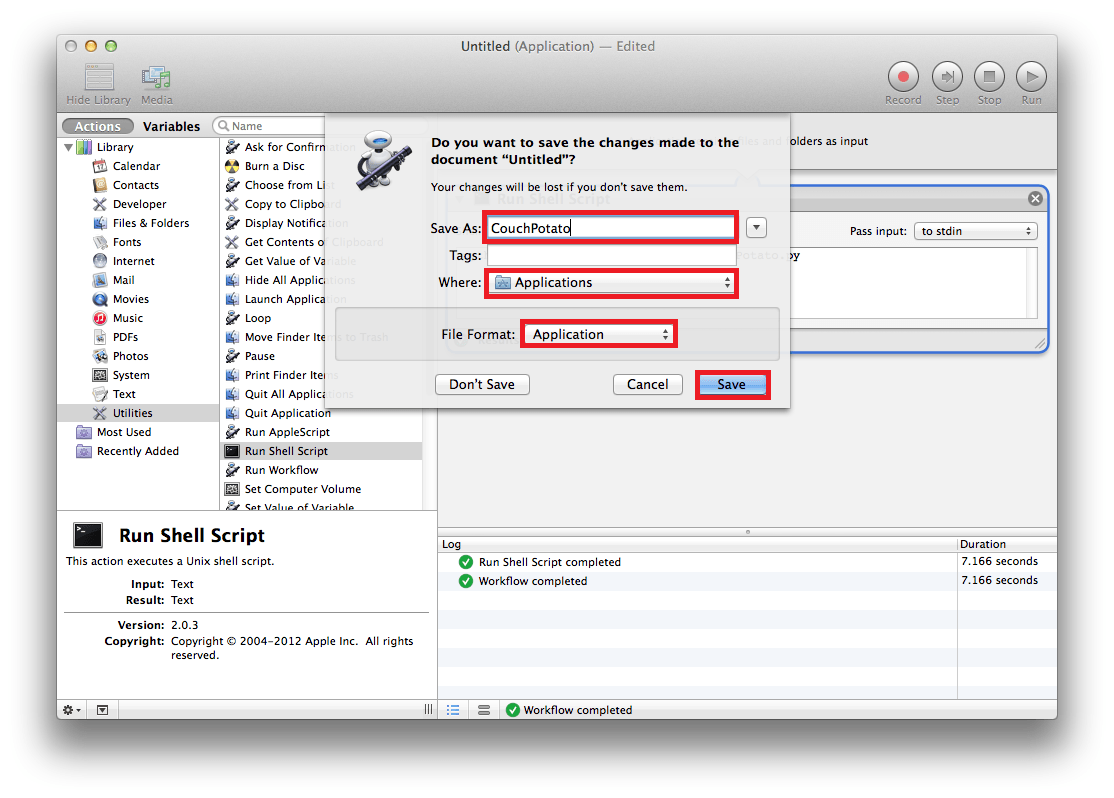
- Choose Apple menu > System Preferences, then click Security & Privacy.
- In the General pane, deselect ”Require password after sleep or screen saver begins.” Or leave it selected, but choose a time interval from the pop-up menu:
Msconfig For Mac
- 1 Remote Virtual Machines
- 1.1 Remote Display (VRDP Support)
- 1.3 VBoxHeadless
- 2 Advanced Topics
- 2.1 Automated Guest Logins
- 2.2 Advanced Configuration for Windows Guests
- 2.3 Advanced Configuration for Linux and Oracle Solaris Guests
- 2.5 Webcam Passthrough
- 2.6 Advanced Display Configuration
- 2.7 Advanced Storage Configuration
- 2.8 Fine Tuning the Oracle VM VirtualBox NAT Engine
- 2.11 Fine Tuning Timers and Time Synchronization
- 2.17 Locking Down the Oracle VM VirtualBox GUI
- 2.18 Starting the Oracle VM VirtualBox Web Service Automatically
- 2.19 Oracle VM VirtualBox Watchdog
- 2.21 Starting Virtual Machines During System Boot
- 2.28 Encryption of Disk Images
- 2.29 Paravirtualized Debugging
- 2.31 Accessing USB devices Exposed Over the Network with USB/IP
- 2.34 VISO file format / RTIsoMaker
- 3 Technical Background
- 3.1 Where Oracle VM VirtualBox Stores its Files
- 5 Troubleshooting
- 5.1 Procedures and Tools
- 5.2 General Troubleshooting
- 5.3 Windows Guests
- 5.4 Linux and X11/Wayland Guests
- 5.5 Oracle Solaris Guests
- 5.6 Windows Hosts
- 5.7 Linux Hosts
- 5.8 Oracle Solaris Hosts
- 6 Security Guide
- 6.2 Secure Installation and Configuration
- 6.3 Security Features
- 6.4 Security Recommendations
- 7 Known Limitations
- A Third-Party Materials and Licenses
- A.2 Third-Party Licenses
