For years, the Safari browser had the advantage of being the default browser on Apple devices. With the introduction of iOS 14 and iPadOS 14, Apple is finally allowing users to change the default email and browser apps on the iPhone and iPad. Now is the perfect time to check rival offerings as Apple is relaxing the limitations of such apps. Among them, Google Chrome is the most-popular offering out there. Let’s compare Google’s offering to the Apple Safari browser to see if the switch is worth considering.
With iOS 14, the Safari browser is doubling down on privacy options and adding more features such as web page translations. Google Chrome is betting on its cross-platform availability and a tight integration among the available platforms.
In this post, we are going to compare the Safari browser to Google Chrome on the iPhone. The comparison will cover the user interface, customization options, features, speed, cross-platform availability, password management, and more. Let’s get started.
Stick with web services where you can tap professionals to do it for you. Frankly software is still years from being accurate. Check out something like http. The 7 best free Safari extensions for the Mac. Translate lets you translate pages from any language to any other language via either the Microsoft or Google Translate function.
Google Translate is a free Google Chrome extension designed by Google, Inc. For Windows, Mac and Linux-based computers. This web browser extension allows users to translate entire web pages into any target language with a single click. It features a button on the browser toolbar allowing users to translate. Similar to the Safari solution already mentioned in this thread I found that Google Translate extension for Chrome is ideal and offers these options when text is highlighted: - translation just pops up (how easy is that?) - click the translate button that magically appears - click the translate button permanently in the Chrome toolbar.
Note: For the comparison, we are using the iOS 14 Safari browser from the first beta and the latest Google Chrome v83.0 from the App Store. If there are any major changes when the final version releases, we shall update this post, if required.Also on Guiding Tech
Top 9 Safari Alternatives for iPhone
Read MoreCross-Platform Availability
Cross-platform availability is essential in browser space. After all, you would want to sync the bookmarks, history, tabs, extensions, and saved passwords among the platforms you plan to use.
As expected, Apple’s offering is limited to Apple devices only. The Safari browser is only available on iOS, iPad OS, and macOS. Google Chrome is available everywhere. You can access Google’s offering on iOS, Android, Windows, and macOS.
User Interface and Tabs Management
Smartphones are launching with taller displays and more apps are following the bottom bar design for ease in reachability. Thankfully, both the apps have adopted the latest trend with all options at the bottom.
Safari has kept it simple here. The browser showcases the recently visited websites upfront. The search bar is at the top while the tab switcher, history, bookmark, and saved pages are at the bottom.
The tab switcher interface looks like a stack of files in a folder. You can easily glance over the opened tabs and quickly jump among them.
Google Chrome’s default homepage displays the Google search bar at the top with the most-used websites below it. I like how Google has added Bookmarks, Reading List, History, Recent Tabs on the home.
You can change add new tabs, navigate to Settings, and switch between tabs from the bottom bar. I prefer Chrome’s multitasking tabs view compared to the Safari browser. It’s a card-based vertical menu, easy to read, and navigate compared to Safari.
Speed and Features
As far as the speed and page-loading time is concerned, you won’t notice any major difference between the two browsers. Both the Safari and Google Chrome browser use the WebKit browser engine to load the webpage. That said, Apple doesn’t allow rival browsers to use their web-rendering engine on iPhone and iPad. So the experience of using Chrome and Safari on the iPhone or iPad would be very close. You'll only notice a difference of half a second at times.
Google Chrome offers a Reading List, which is similar to bookmarks. The company has smartly added other Google services in the browser. For example, you can search the web using Google voice on the keyboard. One can also convert webpages to their native language using Google Translate built-in. These are the features that have low use cases. My favorite Google Chrome add-on is recent tabs.
From the multitasking menu, you can switch to the 'Recent Tabs' list, and here you will see all the previous tabs on different devices with date and time. It makes life easy for someone to juggle between devices.
Safari offers tight integration between iPhone and Mac. You can open a website on iPhone and continue reading it on the Mac. The app offers an excellent clutter-free reading mode. Just tap on the upper left corner in the address bar and select Reader view. It strips away all the unnecessary chatter and presents you with a clean post with relevant content. You can also change the background and play with font style and size.
With iOS 14, Safari also includes Tracking Report, which showcases the details such as known trackers prevented, websites that contacted trackers, and more. It's crucial to protect your privacy from ad trackers.

Safari also offers extension support through the App Store. You can use extensions like ad blocker, translate, what font, etc. to enhance the browsing experience. Google Chrome doesn’t offer any extensions.
Also on Guiding Tech
How to Block Ads in Chrome for iOS
Read MorePassword Management
When it comes to Password management, the Safari browser holds an unprecedented advantage over Google Chrome. Let me explain why. When you save login details in the Safari browser, all the data gets synced to the iCloud keychain – Apple’s default password manager. The iCloud Keychain works across all the apps on the iPhone.
Google Chrome also offers its password manager, but it only works with the Chrome browser that is available on other platforms as well. You can’t use the Chrome password manager as a third-party password manager on iOS.
Widget Support
For some reason, Apple has removed Safari widget in iOS 14 developer beta. Maybe, it will arrive before the official release later this year.
As for Google Chrome, the company offers two iOS widgets in the Today View menu. You can use Quick Action widgets, which lets you access the search bar, private mode, voice search, and QR code scanner with a swipe. Another one is the 'Suggested Sites' widget that offers suggestions to articles based on your reading habit.
Google Translate Bar Safari Mac
Also on Guiding Tech
#browser
Click here to see our browser articles pageLevel-Up Your Browsing Experience
Both Safari and Chrome are excellent offerings from Apple and Google, respectively. For folks comfortable with using Safari on iOS, iPadOS, and macOS along with the reading mode, should totally welcoem the new Tracker report feature with the iOS 14 availability. However, if your routine involves Android or Windows, and prefer Chrome’s handling of tabs and multitasking then Google Chrome should be on your download list. I’m sticking with Chrome as the ability to sync tabs among devices is the must-have function for me.
Next up:Firefox is another Safari rival on the App Store. Read the post below to find comparison between Safari and Firefox to choose a better offering for you.
The above article may contain affiliate links which help support Guiding Tech. However, it does not affect our editorial integrity. The content remains unbiased and authentic.Read NextSafari vs Firefox for iOS: Which Is a Better BrowserAlso See#iOS apps #browser
Did You Know
Translator For Safari Mac
Play Music lets you upload around 50,000 tracks into the app.
More in iOS
20 Best iPhone Apps With Useful Widgets
Google Translate For Mac Safari Chrome
With the internet, the world has no boundaries. You may often come across a website that has interesting news or information in a foreign language. To read this in English or your native language, you need to translate it. So in this post, let’s take a look at how to translate webpages in safari on iPhone and iPad.
How to Translate Webpages in Safari in iOS 14 and iPadOS 14
Safari now supports built-in webpage translation with the introduction of iOS 14 and iPadOS 14. Thanks to this neat addition, you can now view easily translate entire web pages in Safari, without the need of any third-party help.
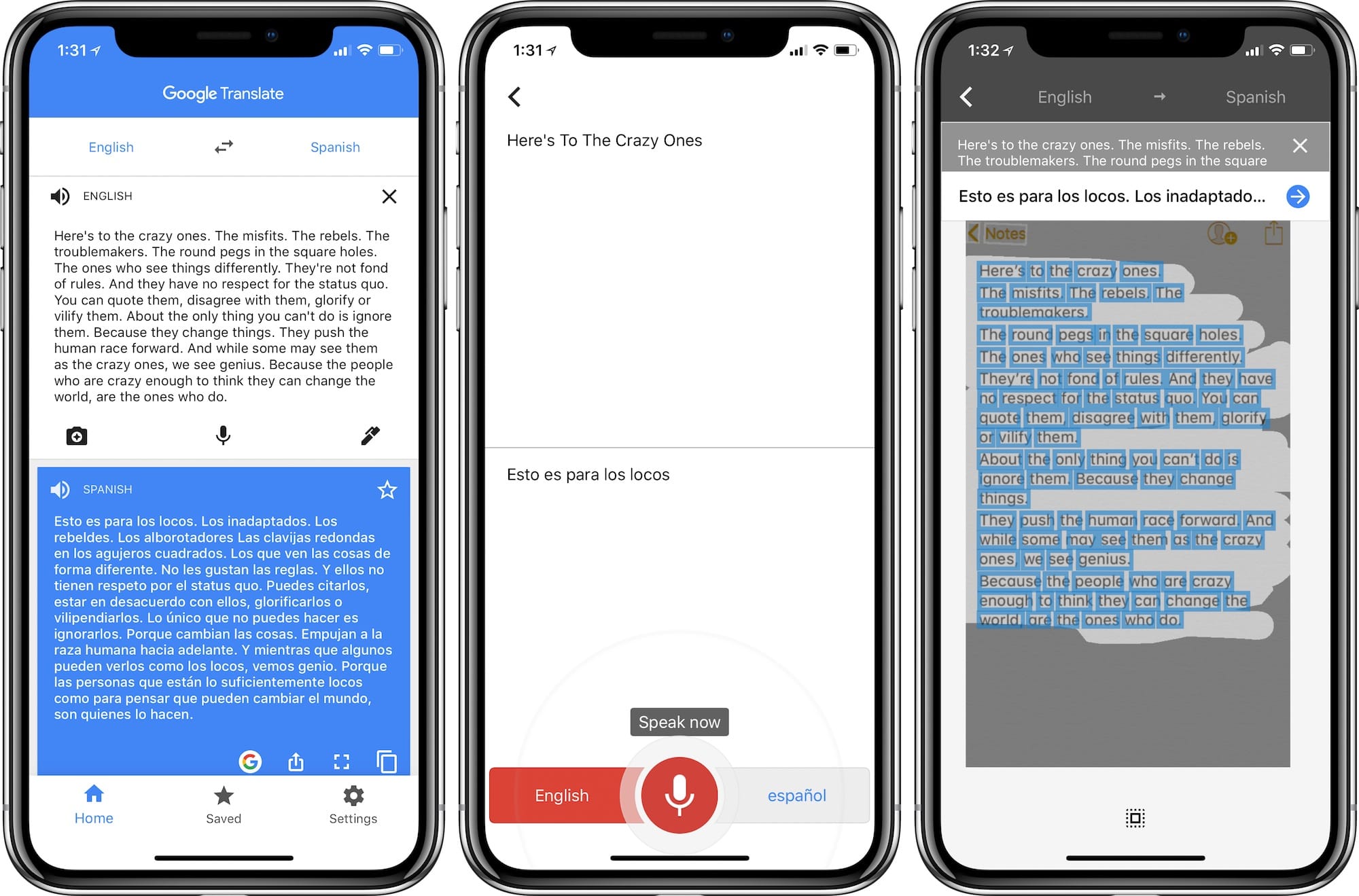
Languages Currently Supported by Safari Webpage Translation
As of now, Safari’s translation skills are a bit limited and can translate into
- English
- Spanish
- Chinese
- French
- German
- Russian
- Brazilian Portuguese
There is another limitation to this feature currently, as it is only available in the U.S. and Canada.
How to Translate Webpages in Safari on iPhone or iPad
- Launch Safari and open the website you want to translate
- Tap on the AA icon from the address field and select Translate to English.
Note: If you are using the feature the first time, a pop will show up. Here select Enable Translation to turn on the web page translation feature in Safari. - Safari will immediately translate the page and you will the translate icon in the address field.
When you want to revert back to the original page, tap on the translate icon, and select View Original.
As per Apple, after the initial setup, Safari will auto-display a translate icon in the address field when you encounter a compatible web page.
How to Translate Webpages in Safari in iOS 13 and iPadOS 13
- First off, download
2. Open Safari app and visit the website you would like to translate.
3. Tap on the Share icon.
4. Scroll down and tap Translator. The webpage will translate into English.
If you do not see the option for ‘Translator’ in the Share Sheet, then tap on Edit Actions, scroll down and tap on the green plus icon for Translator.
Also, turn its toggle ON. Finally, tap Done from the top right. From now on, you will see the option to translate in the Share Sheet.
How Do I Translate a Webpage into a Different Language?
By default, Microsoft Translator translates the page to English. But what if you are a native French reader who stumbles across a Hindi website? Well, you can change the language of translation inside the app.
- For this open Microsoft Translator app → Tap on settings icon from bottom right.
- Now, Tap on Safari Translation Language → Select your preferred language.
To go back and see the webpage in its original untranslated language, tap on page refresh icon from the top right. The website will reload in its native language.
Use Siri Shortcuts to Translate a Website on iPhone and iPad
Google Translate For Mac Safari Bookmarks
The second method to translate a webpage on iPhone involves using Apple’s built-in Shortcuts app. Let’s see how it works!
- Open Shortcuts app on your iPhone or iPad
- Tap on Gallery from the bottom right
- In the search bar type, Translate Article and hit the search icon.
- Most likely, you will see two results. You may use either. Tap on one of them. On the next screen, tap on Add Shortcut.
- Open Safari and visit the website that is in a different language
- Tap the share icon. Next, tap Translate Article → OK.
Wait for the process to complete. This shortcut also uses Microsoft’s Cognitive Services to translate the webpage. Once done, you will see the translation of the text. This certainly is not as good as method one, but still something worth considering for simple text translations.
By default, this Shortcut translates text to English. But you can change that by editing the Shortcut.
- For this: Open Shortcuts app → My Shortcuts → Tap on three dots Inside Translate Article shortcut.
- Now, Under MICROSOFT COGNITIVE SERVICES, tap on English → Now select the language of your choice
Signing off…
I hope this article solved your webpage translation needs. Apart from the above methods, you may use apps like iTranslate, Google Translate, or even use Siri to translate a word or a sentence quickly.
You would like to read these posts as well:
If you have any further questions or suggestions, let us know in the comments section below.
Jignesh Padhiyar is the co-founder of iGeeksBlog.com who has a keen eye for news, rumors and all the unusual stuff that happens around Apple products. During his tight schedule, Jignesh finds some moments of respite to share side-splitting contents on social media.
- https://www.igeeksblog.com/author/iosblogger/
- https://www.igeeksblog.com/author/iosblogger/How to Share Purchased Apps Between iPhones and iPads
- https://www.igeeksblog.com/author/iosblogger/
- https://www.igeeksblog.com/author/iosblogger/
