- Commands For Mac Keyboard
- Commands For Mac Os
- Commands For Mac Dictation
- Commands For Macos
- Commands For Mac Screenshot
Mac operating system comes with a user-friendly interface, so you don’t need to spend a lot of time to excel your way through it. Just like Windows, Mac also comes with its own command prompt line interface, Terminal application (Unix commands). Learning about the Terminal app could come in handy and will help you go deep in Mac OS settings with ease. Not only this, there are other reasons too. With the Terminal app, searching for files becomes easy, managing files, folders, and more is a piece of cake. With all of this, you get more power and control on your Mac.
30 keyboard shortcuts Mac users need to know This collection of keyboard shortcuts for macOS can help users get the most from their iMacs, MacBook Pro and MacBook laptops. One of the simplest commands which can be very fun, especially when you are planning a prank on somebody. Just type any text in Terminal and your computer will speak it in your Mac's default voice. But there's about 20 voices and intonations to choose from plus the ability to convert an entire text file into speech. The getmac command is used to display the media access control (MAC) address of all the network controllers on a system. The getmac command is available in Windows 10, Windows 8, Windows 7, Windows Vista, and Windows XP. Goto: The goto command is used in a batch or script file to direct the command process to a labeled line in the script. The Command key doesn’t do anything on its own. It’s a modifier key you can press to issue keyboard shortcuts to applications. For example, while you press Ctrl+C, Ctrl+X, and Ctrl+V to copy, cut, and paste on Windows, you press Command+C, Command+X, and Command+V to do the same on a Mac. This key has the ⌘ symbol on it.
There are a lot of commands which can help you get command over your Mac, however, remembering all could be a tedious task. Therefore, we have mentioned all the important Mac Terminal commands which could help you to enhance productivity on your system.

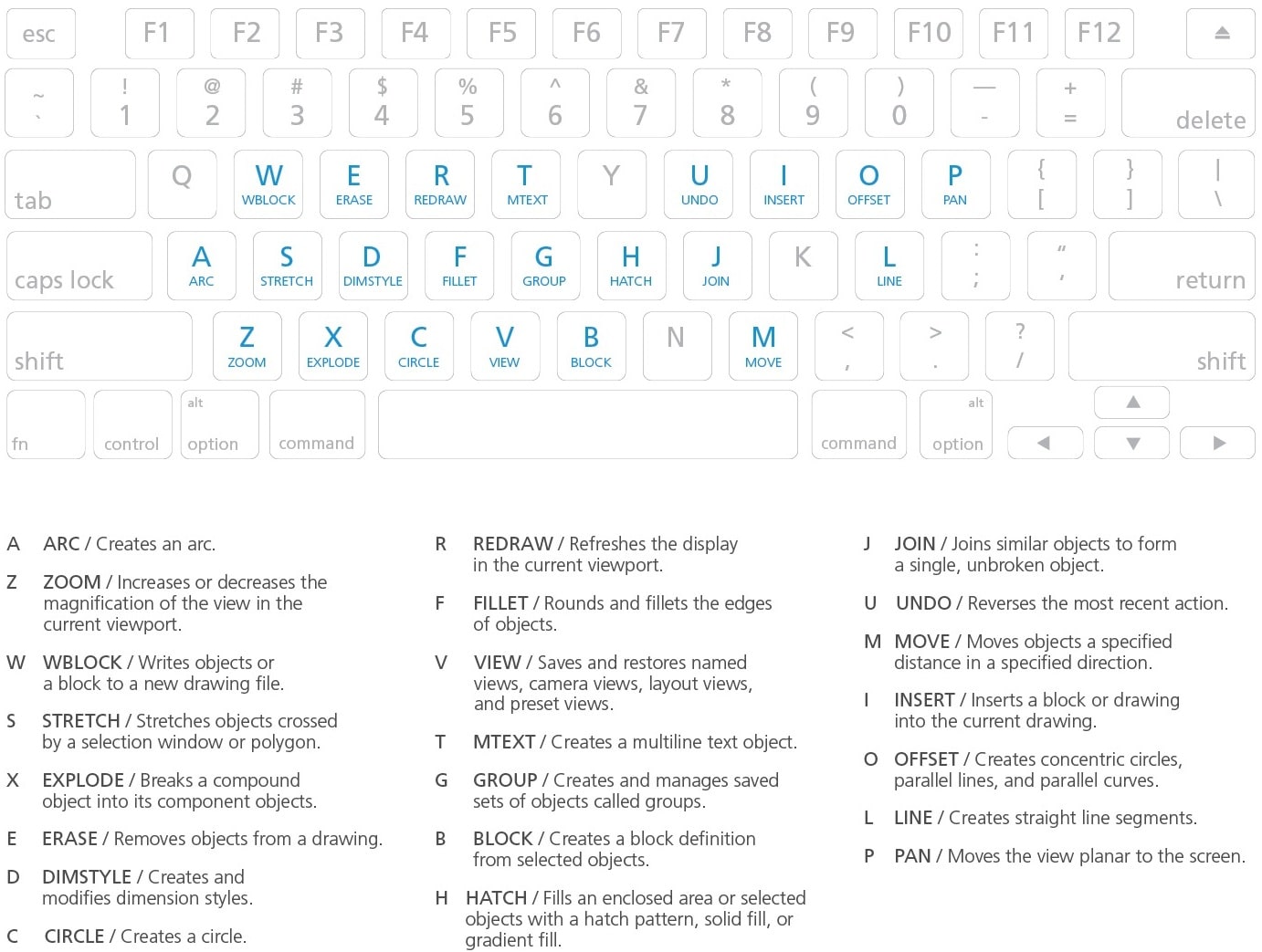
To access Terminal, you need to go Finder Menu. Then Navigate to Go To-> Utilities. Under Utilities, search for Terminal. You can also search Terminal via Spotlight.
Let’s begin!
Mac Terminal (Unix Commands) Cheat Sheet
So, this is the cheat sheet which contains some of the most useful commands on your Mac terminals. You might be thinking that it’s too much our brain can grasp at a given day. Don’t worry, you just need to remember a few of them to enhance your productivity and save your precious time.
Liked the article? Please share your thoughts in the comments section below.
Explore more about: Mac Terminal Commands-
Responses
Terminal is not for mere mortals, you're probably thinking. It's a kind of a sacred knowledge that only geeks and Mac geniuses possess. But if you get through your first command line you'll find it's not that terrifying. In fact, using Terminal is like applying Harry Potter wizardry to your tasks. Once you know the right spells you can break any laws of how applications behave and do some unbelievable things that even the most experienced Mac people can't. Isn't it seducing to try?
We've chosen just a few of Terminal's most impressive features. For more serious take on Mac terminal commands, check out this article. Okay, are you ready to type in your first code? To start the journey, learn how to open Terminal app on Mac: Click Launchpad and then type Terminal in the search bar.
1) Make your Mac talk to you
Commands For Mac Keyboard
One of the simplest commands which can be very fun, especially when you are planning a prank on somebody. Just type any text in Terminal and your computer will speak it in your Mac's default voice. But there's about 20 voices and intonations to choose from plus the ability to convert an entire text file into speech. So here's a slick audiobook maker at your hand.
Open up Terminal, type in:
say followed by a space and any text you want to hear
2) Customize Login Message
This is what makes Mac more personal and humanized. For example, you can write an inspirational motto or helpful information for other users, if it's a public library computer. It might even be a way to retrieve your MacBook if you lose it — if you set a login message with your contact information. Once again there's much room for pranking other people, but we won't go deep into that.
Open up Terminal, type in:
sudo write /Library/Preferences/com.apple.loginwindow LoginwindowText 'Custom Text Here'
3) Watch Star Wars in Terminal app
In Terminal symbols, of course. This could be the greatest trick which makes no particular sense, but even if just for the coolness alone you should try it. The Death Star, R2D2, spaceships and the rest of the Episode 4 story retold in Terminal graphics will blow your friends away at the party. And there is no sound by the way.
Open up Terminal, type in:
telnet towel.blinkenlights.nl
On macOS Sierra and higher macOS versions, you should use a different command:
nc towel.blinkenlights.nl 23
4) Show hidden files in Finder
This isn't as funny as the previous one, but searching for important files is no joke. With this command, you'll be able to see everything on your Mac, even files which were omitted from standard display.
Open up Terminal, type in:
defaults write com.apple.finder AppleShowAllFiles TRUE
killall Finder
This should summon Finder with previously hidden files shown grayed out.
To reverse this operation (be aware that you may be swamped with lots of irrelevant system files) just substitute TRUE for FALSE in the command line above:
defaults write com.apple.finder AppleShowAllFiles FALSE
killall Finder
5) Pay a visit to a psychiatrist
Funny Mac terminal commands are many. This is a classic Easter egg type of joke macOS developers are famous for. When you're feeling stressful, talking to friendly chatbot will at least make you smile. Strangely enough, this therapy may be actually working because you are asked to verbalize your emotions, by giving them a closer look. And the psychiatrists (the real ones) will confirm that sometimes it works.
Open up Terminal, type in:
emacs and then hit Return. Press Esc, then x, and finally type doctor
6) See iTunes songs notification via Terminal app
A clever addition if you normally work with the music on the background. If you fell in love with a particular track from your playlist you don't need to open iTunes to find out the artist's name. It will pop up on your Mac Dock from now on. Though a bit strange this feature isn't included by default because it's really a timesaver.

Open up Terminal, type in:
defaults write com.apple.dock itunes-notifications -bool TRUE
Close the dock using the following command:
killall Dock
7) Play simple games
This is another retro cool feature to cheer you up once in a while. You can play Tetris, Pong, Snake and a dozen of other arcade games. Once you have unlocked these nice hidden toys, you'll surely get to love your Mac more. Prepare to use your arrow keys.
Open up Terminal, type in:
emacs. Press Enter to open it up, press Esc then x. Now you have to type the name of the particular game and that's it.
Game names:
Commands For Mac Os
- tetris
- pong
- snake
- solitaire
- 5x5
- landmark
- doctor
What you learn from using Mac Terminal commands is that nothing is really impossible if you're on a Mac. But it's better to start your Terminal experience with these funny little tricks and then go to something serious. This program has a nearly infinite number of magic spells to choose from.
8) Make your Mac faster and more responsive
Okay, this has nothing to do with Terminal. But who wouldn’t want their MacBook as speedy and efficient as back then, on its first day? Surprisingly, this can be achieved easily, Terminal-style way — with aid of CleanMyMac X.
Commands For Mac Dictation
- Remove up to 74 GB of junk from your Mac
- Uninstall unwanted apps completely
- Speed up Mac with maintenance scripts
- Fully clean browsers and messengers
Commands For Macos
Download the app from developer’s site for free
Hope you found this article helpful, stay tuned for more!
Commands For Mac Screenshot
These might also interest you:
