This entails erasing (reformatting) your hard drive and reinstalling OS X. More specifically this factory reset wipes your Mac completely clean (all your settings and data will be gone).
Change Permissions Mac
You may want to do this for various reasons. For instance, if you are giving away or selling your Mac, you should return your computer to its factory settings, so that your personal information does not remain on the hard drive.
Either way, Mac OS X displays the Info dialog. Click the right-facing arrow next to the Sharing & Permissions heading to expand it. To change your own permissions on the item, click the Privilege pop-up menu next to your name — handily marked “(Me)” as well — and choose a new Ownership permissions level. Until the version 10.6, Mac OS X came on physical installation discs, and you could use the original Mac OS X install disc to reset your password. If you’re still running an older version of the Mac OS X operating system and have the installation medium at hand, admin password recovery won’t be a problem for you.
You can also reinstall macOS without erasing anything.
Here is how:
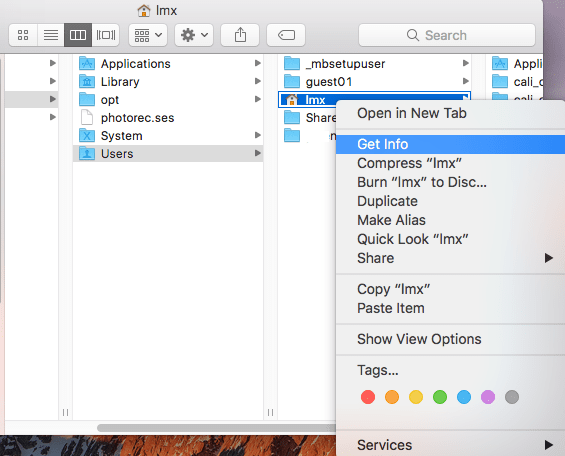
How you can factory reset your Mac completely
This process will remove everything (your photos, settings etc) and reinstall macOS. This process also installs the macOS version that originally came with your Mac when it was new.
Do you want to back up your stuff? Before you restore your system to its original settings, you will want to back up your computer. You can use Time Machine (Apple menu > System Preferences > Time Machine). You can also use Disk Utility to backup.
Mac Check Permissions
- First you need to start your computer from macOS Internet Recovery. Here is how:
- Turn off your Mac (you may choose Apple menu > Shut Down)
- Start your Mac, immediately after starting (after you hear the startup sound), press and hold Option-Command (⌘)-R
- Release the keys when you see the Apple logo
- You screen will indicate that Internet Recovery is starting.
- Then you will be asked to connect to a Wi-Fi network. Select your network and connect.
- Then you need to wait until you see the Utilities window. This may take several minutes.
- After a few minutes, macOS Utilities window will appear.
- The first thing we will do is to erase everything. You can do this by selecting Disk Utility then click Continue.
- Now erase your hard disk. Select your hard disk, then click erase (under Erase pane). Make sure that you choose the “Mac OS Extended (Journaled)” format.
- When you erase you data, quit Disk Utility
- Now choose Reinstall macOS (or Reinstall OS X) and click Continue. This will install the original Mac version that came with your computer when you bought it. As you can see, mine will install OS X Lion.
- When it is done, your Mac will restart and you will be presented with Setup Assistant.
