- Photoshop Shortcut Keyboard
- Photoshop Shortcut Key For Guideline
- Shortcuts Photoshop Mac Pdf
- Adobe Photoshop Shortcut List
To find the list of Photoshop keyboard shortcuts when in Photoshop. Go to EditKeyboard Shortcuts or press Alt+Shift+Ctrl+K on a PC or Opt+Shift+Cmd+K on a Mac. You can also edit the shortcuts in this menu however, I wouldn’t recommend it. The above is an extension of a previous post we published in 2014 Photoshop Shortcuts For A Non. Go to File Exit (Win) / Photoshop Quit Photoshop (Mac). Step 2: Relaunch Photoshop While Pressing The Keyboard Shortcut With Photoshop closed, press and hold Shift+Ctrl+Alt (Win) / Shift+Command+Option (Mac) on your keyboard and relaunch Photoshop the way you normally would. For those of you who prefer the ease and speed of keyboard shortcuts, Photoshop CS6 offers customizable keyboard shortcuts. You can assign shortcuts to menu commands, panel commands, and tools. You can edit, delete, or add to the Photoshop default set or create your own custom set. Follow these steps to customize keyboard shortcuts: Choose. Hi, I was searching for this topic and post it here because I couldn't find it on internet and figured it out myself. Paste the file in this map. For Mac: Applications/ Adobe Photoshop cc 2019/ Locales/enGB/Support Files/Shortcuts/Mac If Photoshop was still open, restart Photoshop.
10 May Top 10 Essential Photoshop Shortcuts
Top 10 Essential Photoshop Shortcuts
Photoshop shortcuts can really speed up your workflow, so we’re going to share our favourite top 10.
1. The Tab Key
The tab key will show and hide all of your panels and toolbar. This is one of those Photoshop shortcuts that if you don’t know about it and you hit by mistake, you will wonder where your tools have all disappeared to! Well tab again and to bring them back!
2. Shift and Tab
Shift tab is really cool because if you hold down the shift key and then press tab you can hide all of your panels but not the tools, so you can work away with your tools then just shift tab to bring back to panels. If you’re like me you’ve got panels all over the show and this is a really easy way of working.
3. F key
No Ctrl or Cmd. No Alt. No Shift. Just the letter F! What the F key does is, it changes your screen mode so you can go between standard screen, full screen and full screen without the menus or panels. Really useful!
4. The Square Brackets
Left [ = smaller brush
Right ] = larger brush
Just keep hitting either one and you will change your brush size appropriately.
5. Shift and the Square Brackets
Shift and [ = Makes your brush softer and
Shift and ] = Makes your brush harder
Just hold down Shift and keep pressing the left or the right square bracket to make your brush softer or harder.
6. Ctrl Alt click and drag (Mac) or Alt Right Click and drag (PC)
This sounds confusing but is a really handy shortcut for once again, making your brush larger or smaller, if you drag left and right, or softer and harder, if you drag up and down. Now you should see a red preview of the brush hardness and size but if you don’t, don’t worry about it, it’ll still work – (it’s to do with the graphics card on your machine as to whether you can see it or not).
7. D key
Now most people know that if you use Ctrl or Cmd D, it’s for deselect in Photoshop, but if you just press the D key by itself you will be changing your foreground and backgroundcoloursto the default which is pure black and pure white this is very useful if you’re going to be working on layer masks and you need a pure white or black.
8. X key
Now of course if you are working on a layer mask you want to flick between black and white really quickly so that you can either show or hide the layer. Now what X does is it flicks your foreground and your background colours over really speeding up working and erasing and showing on masks.
9. Cmd + or – or 0 (Mac) / Ctrl + or – 0 (PC)
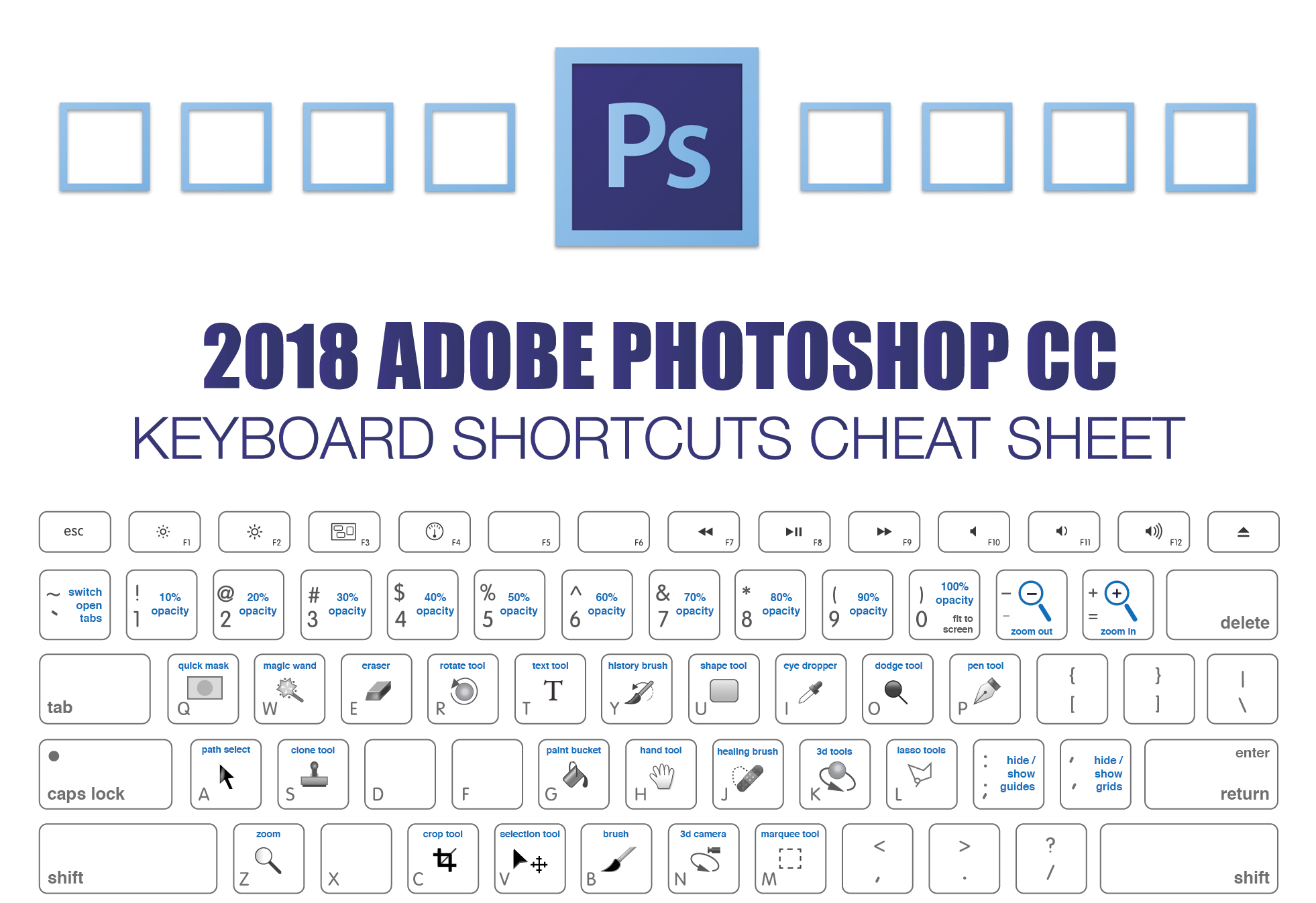
These are your zoom-in, zoom-out and fit to screen shortcuts for Mac or PC.
10. Spacebar
By holding down the spacebar you can change whatever tool you’re in, except for the Type tool into the hand tool so you can move around on your document. This is really good because those little buttons on the right hand side at the bottom for scrolling around are just so unbelievably annoying!
Although these are the Photoshop shortcuts, a lot of the Affinity Photo shortcuts are similar. See our blog post on Photoshop vs Affinity Photo.
For tons more tutorials on Photoshop and other Adobe graphics software, see Red Rocket Studio tutorials.
Go forth and give the software a thorough thrashing and don’t forget enjoy it!
Photoshop Shortcut Keyboard
The photo editor in the Mac Photos app includes a lot of shortcuts that can help speed up editing, especially if you need to make adjustments to a range of photos. You can enter and exit editing mode quickly, move between photos without leaving the editor, jump to different editing modes, and compare the original to your adjustments easily. You can also fine-tune cropping and rotations.Photoshop Shortcut Key For Guideline
Check out Mac Photos Editing Shortcuts at YouTube for closed captioning and more options.
Shortcuts Photoshop Mac Pdf
Adobe Photoshop Shortcut List
