If you are a proud owner of a Mac computer running the latest version of macOS, it is likely that you may stumble upon footage that is not compatible with your PC or some other device or player you want to watch in on. In such a case, Wondershare UniConverter for Mac comes in handy as it can convert your videos to any of your preferred formats in the following simple steps:
How To Convert Videos To Any format On Mac-Wondershare UniConverter (Mac) User Guide
Step 1 Import video to Wondershare UniConverter.
Launch Wondershare UniConverter on your Mac computer, ensure that the Video Converter category is selected from the list in the left, and click Add Files from the right window. On the next box, locate and select the clip you want to convert and click Load from the bottom-right corner to import the video to Wondershare UniConverter.
Video Formats For Mac
Best Video Formats for Mac Pro, MacBook, iMac, and MacMini. Formats supported by or compatible with Mac cannot be considered as the best formats for Mac. The best video formats for Mac are MP4, M4V and MOV. Therefore, when playing video files or syncing video files on a Mac Pro, MacBook, iMac or MacMini, you’d better make sure that the videos. How to Change Video Format with UniConverter Step 1. Add video files to video format changer. Open iSkysoft Video Transcoder for Mac after installation. You will see the application window as below. Just locate your files on your Mac and drag and drop it to the application. Multiple video files are supported.
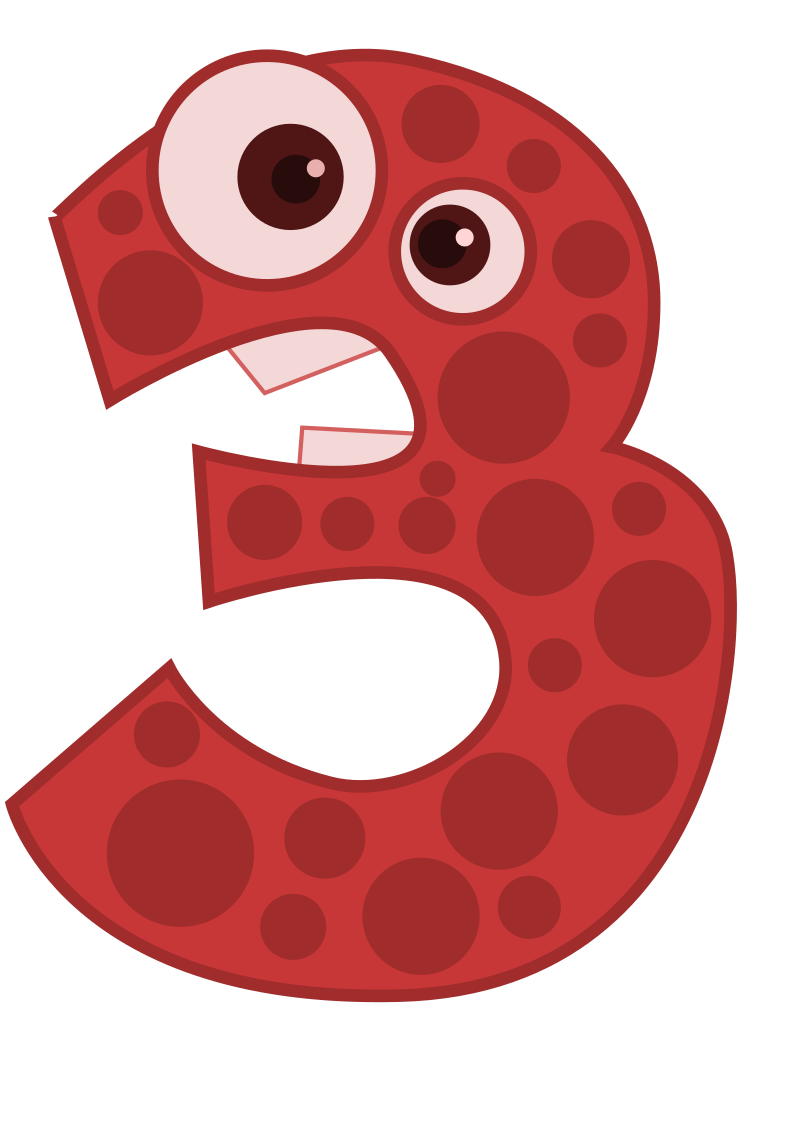
HandBrake is a free video converter that's well known to Mac users, but less famous in the world of Windows. It is worth noting that this is still something of an experimental program and it hasn. Pages in category 'Video formats' The following 45 pages are in this category, out of 45 total. This list may not reflect recent changes. Music files purchased from the iTunes Store can only be played on authorized computers, so people whom you share presentations with might be unable to play iTunes files. PowerPoint for macOSSupported formats. Supported video file formats in PowerPoint 2016 for Mac, PowerPoint 2019 for Mac, and PowerPoint for Microsoft 365 for Mac.
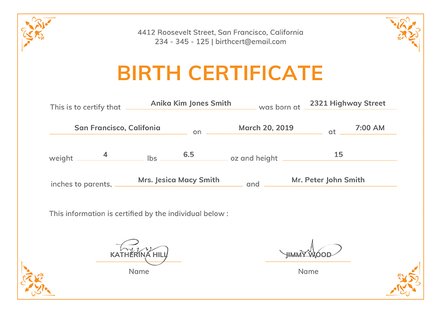
Step 2 Choose an output format.
Click and open the Output Format menu from the bottom, go to the Video tab, choose an output format from the list in the left pane, and select your preferred resolution from the right.
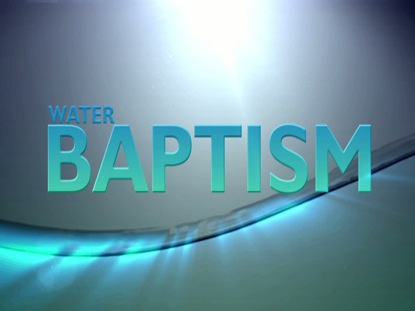
Step 3 Convert the videos.

Pro Video Formats For Mac
Make sure that the High Speed Conversion switch from the top-right section is turned on, choose an output folder in the File Location field at the bottom, and click Convert from the right of the imported media (or Start All from the bottom-right corner in case of batch conversion).
Step 4 Access the converted videos.
Once the conversion completes successfully, go to the Finished tab from the top, and click Open from the right side of the converted video.
